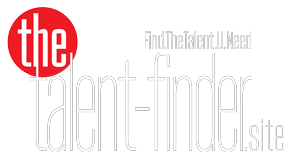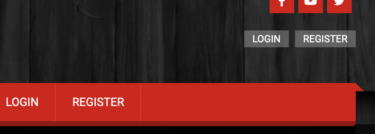How do I...?
Really simple!
Click on the [REGISTER] links on the website menu, fill in the first basic details (You may choose more than one category) and submit the form!
You will receive an email to confirm your email exists, and once that has been confirmed, you are in and ready to go!
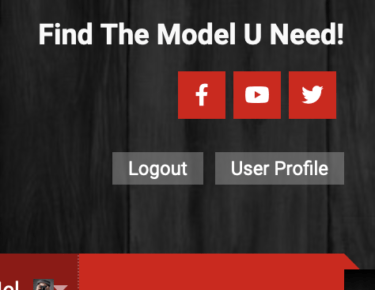
Start by Logging into your profile.
If the system didn’t take you to your profile on logging in, click on the [User Profile] button on the top right.
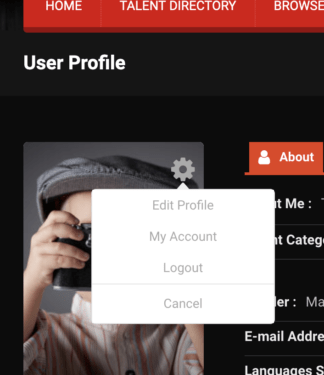
From there, simply go to your Profile Image and click on the [Settings Wheel] in the corner of your profile image to access a settings menu.
Click on [Edit Profile] to start adding images and profile details.
REMEMBER to scroll down right to the bottom of the page and click on [Update Profile] to save your changes!
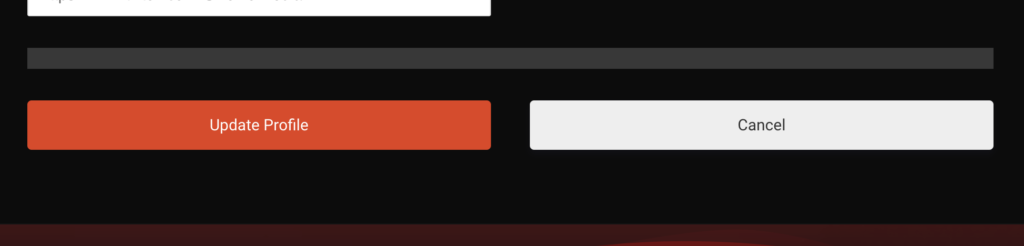
Start by Editing your profile.
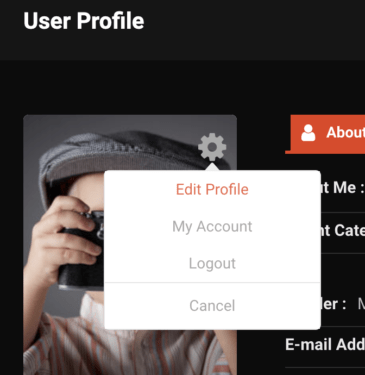
When the Profile Details page opens up, go to the [PHOTOS] TAB where you can create, add or edit your Galleries. 
From there click on [NEW ALBUM]
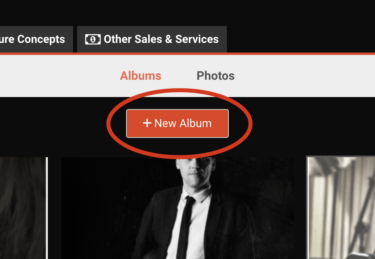
A new upload screen will open…
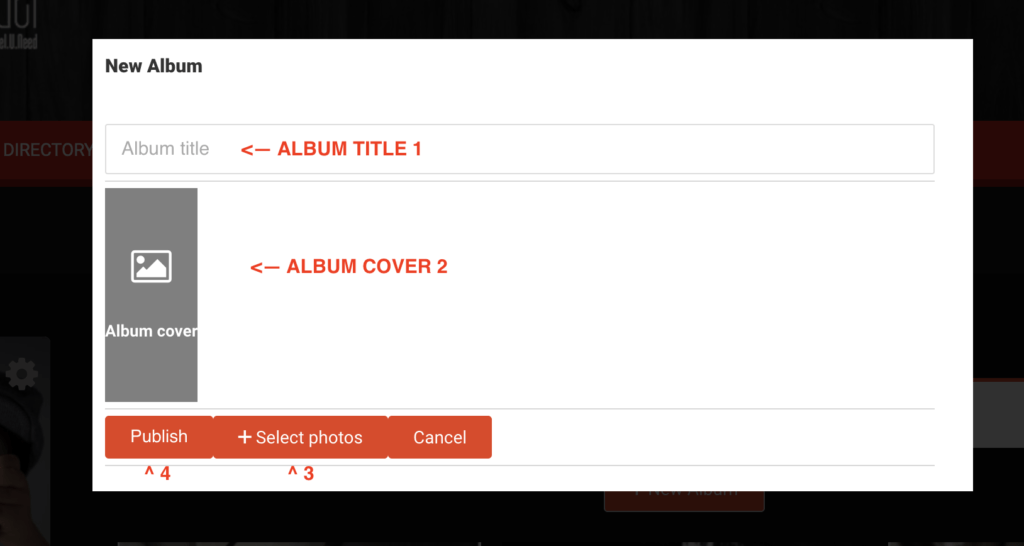
- START by naming your album, then
- Click on [ALBUM COVER] an select the image you want to display as the cover… from there…
- Select your photos (if you select too many images OR too large files, the upload will fail) – 4 or 5 images at a time should be fine!
- Click on the [PUBLISH] button to start the upload – 4 or 5 images at a time should be fine!
Once the upload is complete, the gallery album will open up to display what was uploaded.
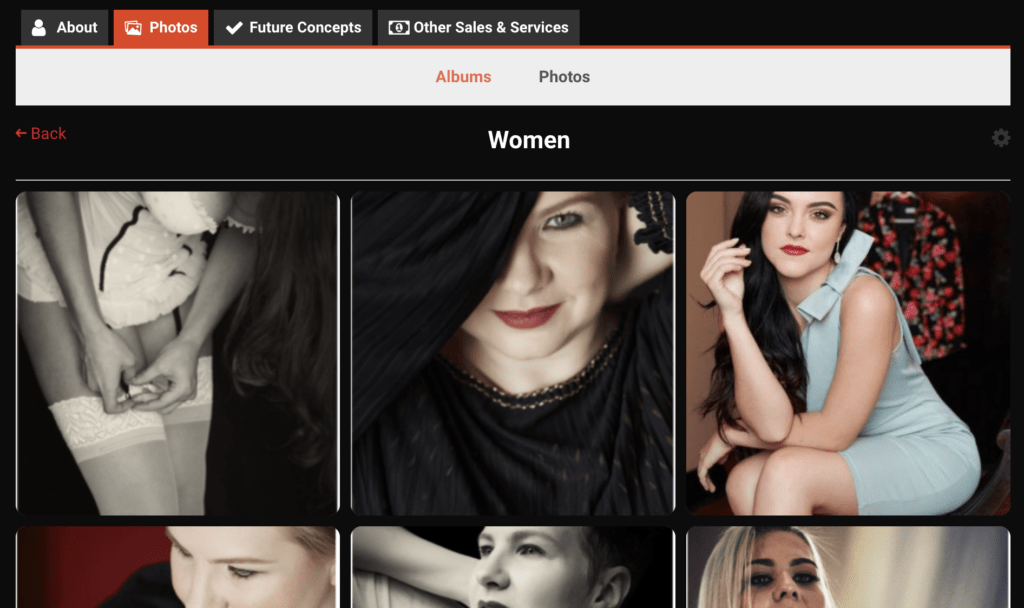
ADDING MORE IMAGES
Click on the Setup Wheel on the right and select [EDIT ALBUM] and simply repeat the process… all your images will be in the album!
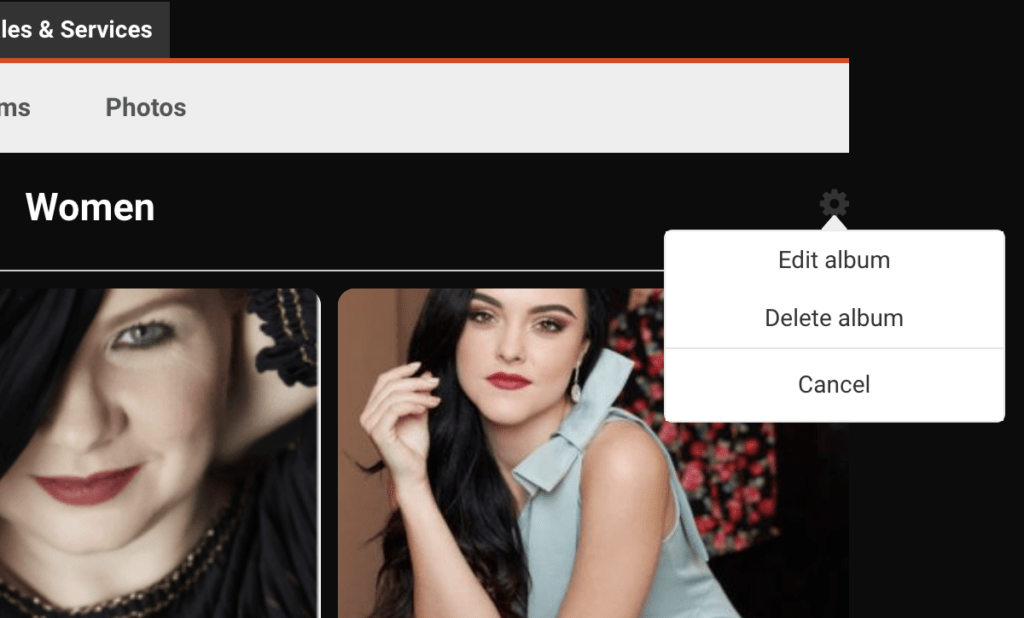
After Saving, Log out of your profile and log back in again to clear the Cache and display your new gallery images!
Start by editing your profile:
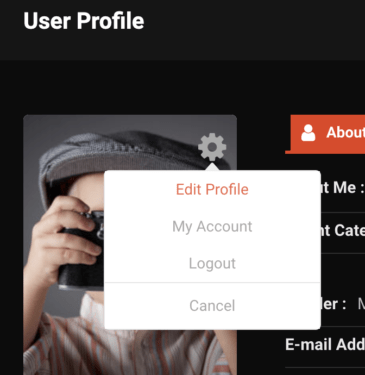
Go to your Photos Tab and once inside click on the gallery where your want to add more images.

Click on the Setup Wheel on the right and select [EDIT ALBUM] and simply repeat the process… all your images will be in the album!
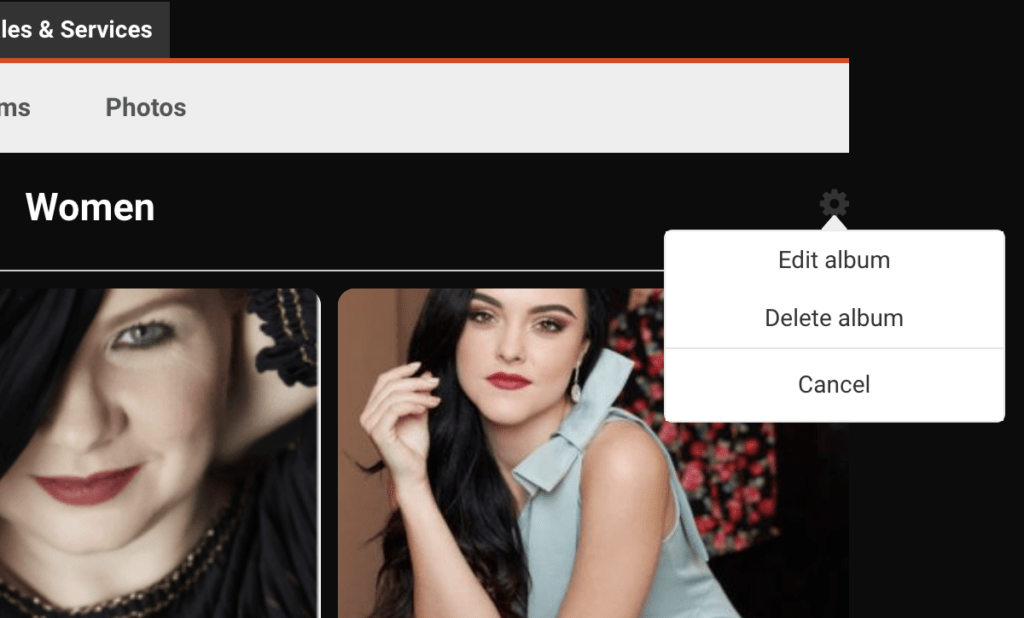
Now simply select more images by clicking on the [SELECT PHOTOS] Button (3-4 photos at a time. If it fails, pic less images or smaller images)
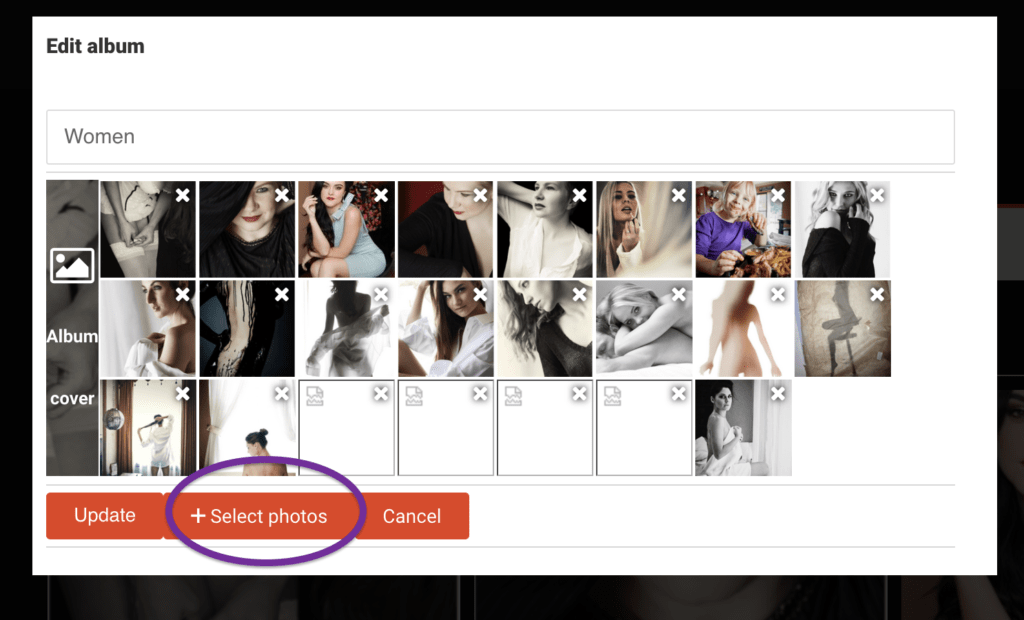
Then simply click on the [UPDATE] button to start the upload of the images into the gallery album.
Remember to log out and log back in to clear the cache and make sure your images show up for all site visitors!
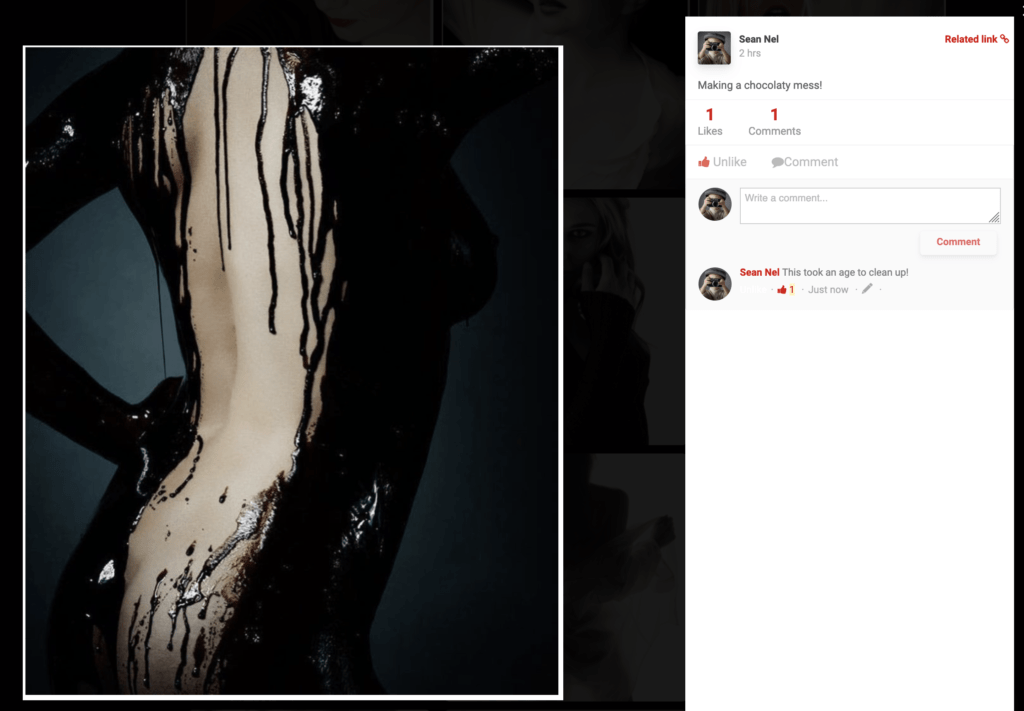
Go to your gallery where the image is where you would like to add details and descriptors to the image
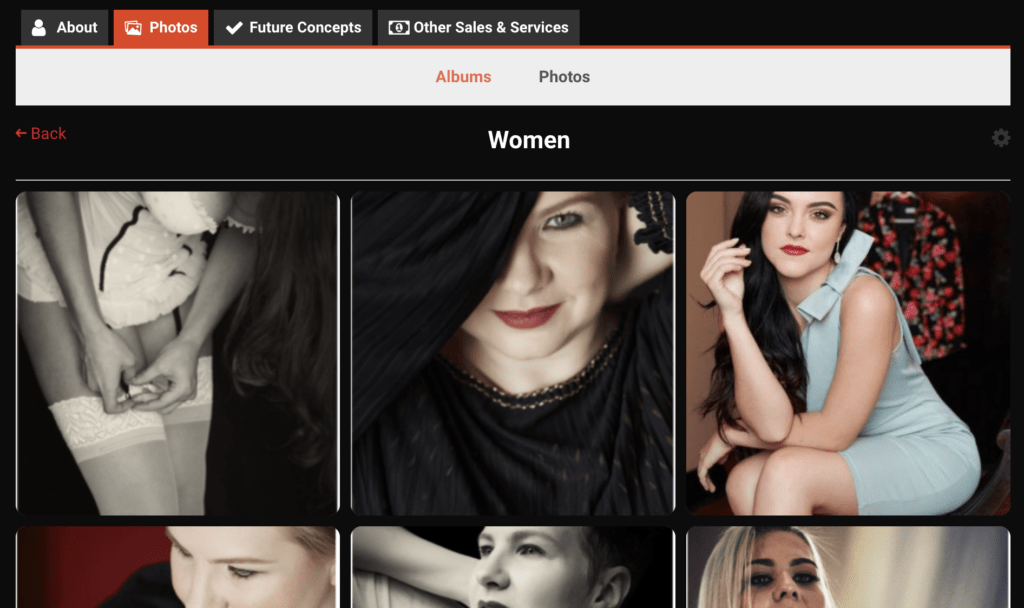
The scroll down to the image you would like to edit.
As your mouse hovers over the image, and [EDIT] icon will appear top right of the image. Click on it.
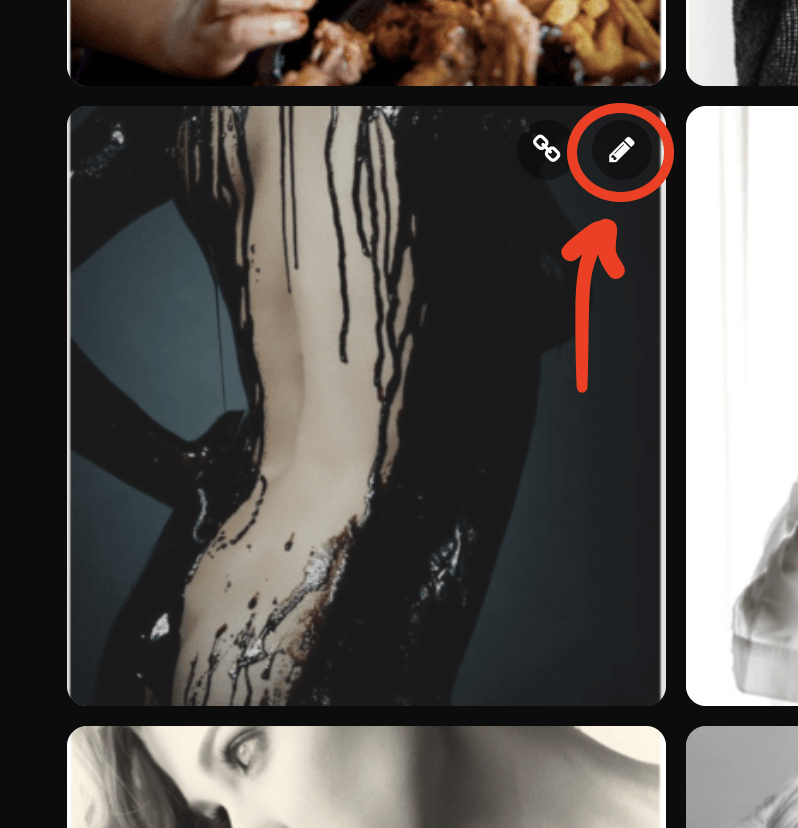
A new dialogue box will appear, where you can update the image title, description and add a link to the profile (or an external website) of the model or content.
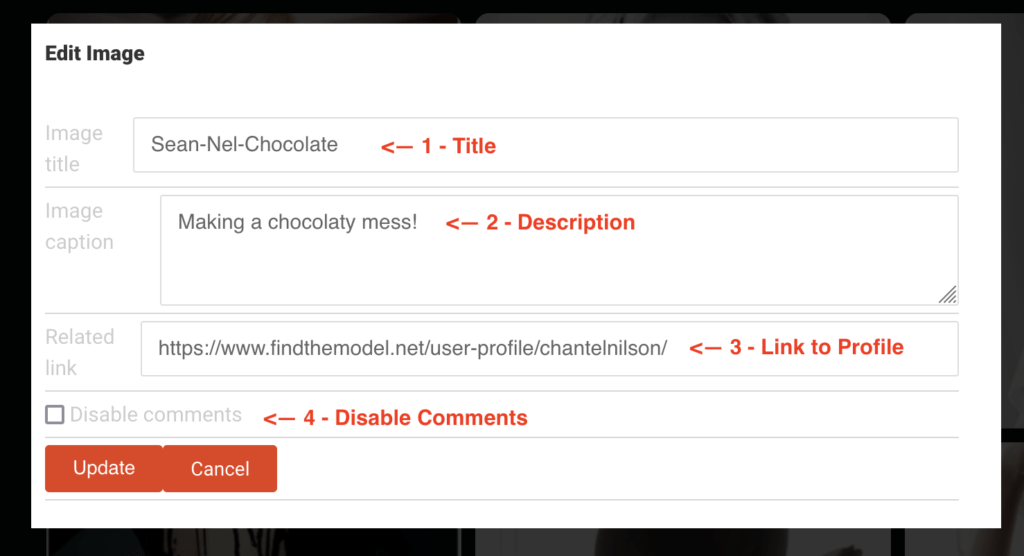
(You can also disable comments on the image if you so choose…)
Click on the [UPDATE] button to save your changes